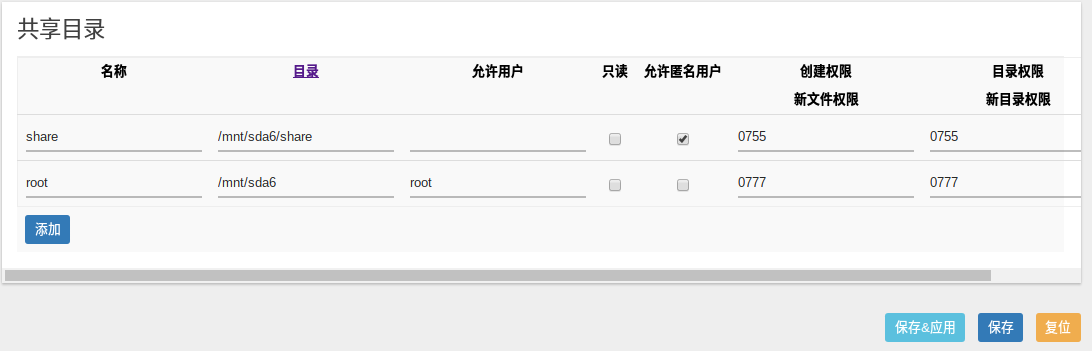CentOS漫长的支持周期使得对系统更新的需求不是那么迫切,只要用得顺手。不过,新安装的话,就应该直接安装最新版,这样就可以用很久了。Centos 7 搭建LNMP(nginx, MariaDB, PHP)服务器和在CentOS 6 搭建LNMP服务器环境大同小异,整体过程和方法都是一样的,只需将NMP的源由CentOS 6 改成CentOS 7 的,修改几条命令就可以了。
1 更新系统:
yum update -y
查看系统版本:
cat /etc/centos-release
CentOS Linux release 7.3.1611 (Core)
2 配置源:
2.1 配置MariaDB官方源
首先需要定制MariaDB的官方源
选择合适的系统,系统版本,及MariaDB版本(最新是10.2, 目前处于RC阶段),获得CentOS 7 64位系统MariaDB 10.2 RC版本的源地址。
CentOS > CentOS 7 (x86_64) > 10.2 [Release Candidate]
配置源方法:
vi /etc/yum.repos.d/MariaDB.repo
填入如下内容
# MariaDB 10.2 CentOS repository list - created 2017-02-25 08:07 UTC
# http://downloads.mariadb.org/mariadb/repositories/
[mariadb]
name = MariaDB
baseurl = http://yum.mariadb.org/10.2/centos7-amd64
gpgkey=https://yum.mariadb.org/RPM-GPG-KEY-MariaDB
gpgcheck=1
保存退出(按ESC键,输入:wq)。
2.2 配置PHP源
webtatic源更新较快,且其命名有自己的特色方式,可以避免与其他源的某些冲突:
rpm -Uvh https://dl.fedoraproject.org/pub/epel/epel-release-latest-7.noarch.rpm
rpm -Uvh https://mirror.webtatic.com/yum/el7/webtatic-release.rpm
2.3 配置nginx官方源
官方nginx有两个版本,mainline和stable,即开发板和稳定版,区别是前者引入新特性但可能有新bug,后者足够稳定。事实上,两者均比较稳定,nginx的网站总是运行在mainline版上。
以下提供两个版本供选择,请选择其一,推荐使用mainline版。
2.3.1 mainline 版
nginx的mainline版:
vi /etc/yum.repos.d/nginx.repo
系统是CentOS 7,故写入如下内容:
[nginx]
name=nginx repo
baseurl=http://nginx.org/packages/mainline/centos/7/$basearch/
gpgcheck=0
enabled=1
保存退出。
2.3.2 stable 版
vi /etc/yum.repos.d/nginx.repo
系统是CentOS 7,故写入如下内容:
[nginx]
name=nginx repo
baseurl=http://nginx.org/packages/centos/7/$basearch/
gpgcheck=0
enabled=1
保存退出。
3 安装、启动服务及设置开机启动
3.1.1 安装MariaDB
yum install MariaDB-server -y
3.1.2 安装PHP
yum install php71w-fpm -y
安装扩展
yum install php71w-gd php71w-mysqlnd php71w-pdo php71w-mcrypt php71w-mbstring php71w-xmlrpc -y
3.1.3 安装nginx
yum install nginx -y
3.2 启动服务并设置开机启动
systemctl start nginx
systemctl start mariadb
systemctl start php-fpm
systemctl enable nginx
systemctl enable mariadb
systemctl enable php-fpm
4 配置
4.1 设置MariaDB
MariaDB对MySQL的命令具有良好的兼容性。
此步主要是MariaDB的安全设置:
mysql_secure_installation
NOTE: RUNNING ALL PARTS OF THIS SCRIPT IS RECOMMENDED FOR ALL MariaDB
SERVERS IN PRODUCTION USE! PLEASE READ EACH STEP CAREFULLY!
In order to log into MariaDB to secure it, we'll need the current
password for the root user. If you've just installed MariaDB, and
you haven't set the root password yet, the password will be blank,
so you should just press enter here.
Enter current password for root (enter for none):
因为是初次设置MariaDB,所以root密码是空的,此处直接回车
Setting the root password ensures that nobody can log into the MariaDB
root user without the proper authorisation.
Set root password? [Y/n] y
设置数据库的密码
New password:
设置密码,设置一个你自己知道的密码。
Re-enter new password:
再次输入密码
By default, a MariaDB installation has an anonymous user, allowing anyone
to log into MariaDB without having to have a user account created for
them. This is intended only for testing, and to make the installation
go a bit smoother. You should remove them before moving into a
production environment.
Remove anonymous users? [Y/n] y
... Success!
Normally, root should only be allowed to connect from 'localhost'. This
ensures that someone cannot guess at the root password from the network.
Disallow root login remotely? [Y/n] y
... Success!
By default, MariaDB comes with a database named 'test' that anyone can
access. This is also intended only for testing, and should be removed
before moving into a production environment.
Remove test database and access to it? [Y/n] y
- Dropping test database...
... Success!
- Removing privileges on test database...
... Success!
Reloading the privilege tables will ensure that all changes made so far
will take effect immediately.
Reload privilege tables now? [Y/n] y
... Success!
Cleaning up...
All done! If you've completed all of the above steps, your MariaDB
installation should now be secure.
Thanks for using MariaDB!
4.2 配置PHP
vi /etc/php.ini
找到
;cgi.fix_pathinfo=1
去掉注释,并将1改成0
cgi.fix_pathinfo=0
保存退出。
4.3 配置nginx
4.3.1 默认配置
直接用浏览器打开你的主机空间的IP地址或者域名(假设IP地址为1.2.3.4,域名为www.urwp.com,后面也会用到),就可以看到nginx的欢迎页面,说明nginx已经在工作了。
Welcome to nginx!
If you see this page, the nginx web server is successfully installed and working. Further configuration is required.
For online documentation and support please refer to nginx.org.
Commercial support is available at nginx.com.
Thank you for using nginx.
4.3.2 配置nginx,以支持PHP
vi /etc/nginx/conf.d/default.conf
修改前的默认配置是这样的:
server {
listen 80;
server_name localhost;
#charset koi8-r;
#access_log /var/log/nginx/log/host.access.log main;
location / {
root /usr/share/nginx/html;
index index.html index.htm;
}
#error_page 404 /404.html;
# redirect server error pages to the static page /50x.html
#
error_page 500 502 503 504 /50x.html;
location = /50x.html {
root /usr/share/nginx/html;
}
# proxy the PHP scripts to Apache listening on 127.0.0.1:80
#
#location ~ \.php$ {
# proxy_pass http://127.0.0.1;
#}
# pass the PHP scripts to FastCGI server listening on 127.0.0.1:9000
#
#location ~ \.php$ {
# root html;
# fastcgi_pass 127.0.0.1:9000;
# fastcgi_index index.php;
# fastcgi_param SCRIPT_FILENAME /scripts$fastcgi_script_name;
# include fastcgi_params;
#}
# deny access to .htaccess files, if Apache's document root
# concurs with nginx's one
#
#location ~ /\.ht {
# deny all;
#}
}
修改如下区块,取消注释,并修改部分内容:
# pass the PHP scripts to FastCGI server listening on 127.0.0.1:9000
#
location ~ \.php$ {
root /usr/share/nginx/html;
fastcgi_pass 127.0.0.1:9000;
fastcgi_index index.php;
fastcgi_param SCRIPT_FILENAME $document_root$fastcgi_script_name;
include fastcgi_params;
}
4.3.3 测试PHP是否正常运行
vi /usr/share/nginx/html/phpinfo.php
写入如下代码,并保存
<?php
phpinfo();
?>
重启nginx和PHP
systemctl restart nginx
systemctl restart php-fpm
再次访问你的主机地址或域名:
http://1.2.3.4/phpinfo.php
或者
http://www.urwp.com/phpinfo.php
可见到php相关信息,说明PHP和nginx已经配合工作了。
此时LNMP网络服务环境就已初步搭建了。
接下来,可以部署自己的网站,或者开个简单的博客,比如WordPress。
部署好LNMP后,不管是CentOS 6,还是CentOS 7,安装WordPress步骤都是一样的:CentOS 6系统LNMP环境下安装WordPress